最初に
前回はwindoowsにWSL2を使うことでLinux環境を作ってきました!
https://www.lecu1012.com/windows_wsl2_install/
Dockerも問題なく動作しますし、windowsでも問題なく開発を行えています!
windowsターミナルもバージョンアップで使いやすくなったと言われているだけあり、他のターミナルと比べても特にストレスを感じることなく利用できています(*’▽’)ノ
今回はこのwindowsターミナルのカスタマイズに挑戦!
デフォルトのままでも全然利用できますが、少し見づらかったりするので自分好みにカスタマイズしていきたいと思います!
今回のカスタマイズの結果はこんな感じになっていきます!
(一応、ローカルのPC名は伏せてます。)
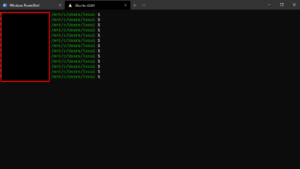
Before
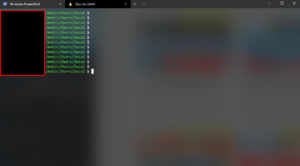
After
ターミナルが半透明になってオシャレになりましたね!
色合いも暗めな緑から明るくなっているのがわかるかと思います!
一からカスタマイズの流れも解説していくので右も左も分からないけど、カスタマイズしたい方は是非参考にしてみて下さい(*’▽’)ノ
windows ターミナルの設定変更
windows ターミナルの設定は設定ファイル『settings.json』を編集することで設定を変更することが可能です。『settings.json』は下記のパスにあります。
【ファイルパス】
C:\Users\[ユーザー名]\AppData\Local\Packages\Microsoft.WindowsTerminal_8wekyb3d8bbwe\LocalState\settings.json
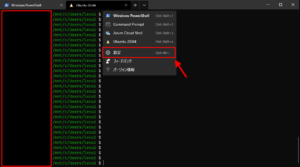
『settings.json』のファイルは、windowsターミナルの上記『∨』→『設定』を押すことでもファイルを開くことができます。
設定を間違ったなどデフォルトに戻したい場合は『settings.json』を削除して、ターミナルを再起動し、『∨』→『設定』を選択することで、新規に『settings.json』が作成されます。
いつでも元に戻すことが可能なので、好き勝手いじっていきましょう!
設定ファイル『settings.json』の解説
設定を編集する前にまずは設定ファイルの構造を解説していきます。
解説など必要ない方は読み飛ばしてください。
主に『settings.json』は下記の構造になっています。
『settings.json』の構造
{
// グローバル設定
"$schema": "",
// プロファイル設定
"profiles": {
// プロファイルの初期設定
"defaults": {},
// 個別のプロファイル設定
"list": []
},
// カラースキーム設定
"schemes": [],
// キーボード設定
"actions": []
}
各項目の概要
| グローバル設定 | 全ターミナル画面共通の設定はグローバル設定で行います。 |
|---|---|
| プロファイル設定 | 『powershell』『Ubuntu-20.04』など、ターミナルごとの設定はプロファイルの設定で行います。
デフォルト値である『初期値の設定』とターミナルごとの『個別の設定』が可能です。 |
| カラースキーム設定 | 全ターミナルのカラー設定を行います。 |
| キーボード設定 | ターミナルのショートカットキーの設定を行います。 |
必要に応じて、設定を変更してみて下さい!
プロファイル設定の変更
基本的に私が利用しているターミナルは『Ubuntu-20.04』になるので、
こちらの設定を変更していきたいと思います!
今回、追加したのは下記の内容です。
"list":
[
…
{
"guid": "{07b52e3e-de2c-5db4-bd2d-ba144ed6c273}",
"hidden": false,
"name": "Ubuntu-20.04",
"source": "Windows.Terminal.Wsl",
"fontFace" : "Cascadia Code", // ★追加
"fontSize" : 10, // ★追加
"cursorShape": "vintage", // ★追加
"cursorColor" : "#FFFFFD", // ★追加
"cursorHeight": 100, // ★追加
"scrollbarState":"hidden", // ★追加
"useAcrylic": true, // ★追加
"acrylicOpacity": 0.7 // ★追加
}
]
【追加した項目の説明】
| fontFace | フォント名を設定。 |
|---|---|
| fontSize | フォントサイズを設定。 |
| cursorShape | 『vintage』『bar』『underscore』『filledBox』『emptyBox』で設定。 |
| cursorColor | カーソルの色を設定。 |
| cursorHeight | カーソルの高さを設定。cursorShapeが『vintage』合のみ設定可能。 |
| scrollbarState | スクロールバーの状態を『visible』『hidden』で設定。 |
| useAcrylic | 『true』『false』で透明化を可能にするか設定。 |
| acrylicOpacity | 透明度を設定。 |
フォントの変更や透明度などの変更を行っていきました。
変更結果がこちら!
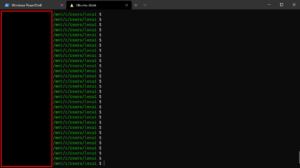
【Before】
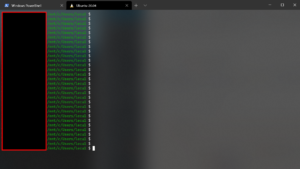
【After】
今回は一部の設定を変更していきましたが、他にも設定の変更が可能です。
興味ある方はご自身で検索してみてください!
カラースキーム設定を変更
これでも結構オシャレになりましたが、透明度を上げると少し文字が見づらいのでwindowsターミナルのカラースキームの変更も行っていきます!
下記の手順でカラースキームは変更できます!
- 『schemes』の箇所に変更したいカラースキームを追加
- プロファイル設定に『colorScheme』を追加
ちなみにWindowsターミナルのドキュメントに用意されているカラースキームを利用する場合は①を行わなくても利用できるので、②の『colorScheme』追加のみ行ってあげて下さい!
①『schemes』の箇所に変更したいカラースキームを追加
カラースキームは自作することもできますが、難易度が高いので気に行った設定を持ってくることをお勧めします!Macユーザーに馴染みのあるiTerm Color Schemesがwindows ターミナル用に設定ファイルを用意してくれているので、今回はこちらを利用していきたいと思います!
今回は鮮やかな色合いの『Thayer Bright』を設定します。
先ほどのリンクより『Thayer Bright.json』をクリックして内容を『schemes』に入力。
"schemes": [
{
"name": "Thayer Bright",
"black": "#1b1d1e",
"red": "#f92672",
"green": "#4df840",
"yellow": "#f4fd22",
"blue": "#2757d6",
"purple": "#8c54fe",
"cyan": "#38c8b5",
"white": "#ccccc6",
"brightBlack": "#505354",
"brightRed": "#ff5995",
"brightGreen": "#b6e354",
"brightYellow": "#feed6c",
"brightBlue": "#3f78ff",
"brightPurple": "#9e6ffe",
"brightCyan": "#23cfd5",
"brightWhite": "#f8f8f2",
"background": "#1b1d1e",
"foreground": "#f8f8f8"
}
],②プロファイル設定に『colorScheme』を追加
カラースキームを変更したいターミナルのプロファイル設定に『colorScheme』を追加していきます!全ターミナルのカラースキームを変更したい場合は『初期値の設定』の箇所に設定してあげてください!
こちらも『Ubuntu-20.04』で適応させていきます!
※半透明にすると見づらくなるので、設定を戻しています。
前の設定を反映したい場合は追加で『colorScheme』を設定してください。
"list":
[
…
{
"guid": "{07b52e3e-de2c-5db4-bd2d-ba144ed6c273}",
"hidden": false,
"name": "Ubuntu-20.04",
"source": "Windows.Terminal.Wsl",
"colorScheme": "Thayer Bright" // ★追加
}
]
保存するとターミナルの色合いが変更してくれます!
少し暗めな色合いから鮮やかに変わったのが分かるかと思います!
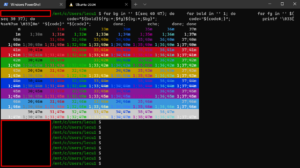
【Before】
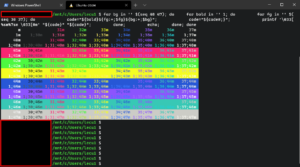
【After】
【確認コマンド】
for bg in '' $(seq 40 47); do
for bold in '' 1; do
for fg in '' $(seq 30 37); do
code="${bold}${fg:+;$fg}${bg:+;$bg}"
code="${code#;}"
printf '\033[%sm%7sm \033[0m' "${code}" "${code}"
done
echo
done
done他にも色んなカラースキームが用意されているので、
色々試してみてお気に入りのカラースキームを見つけてみて下さい!
最後に
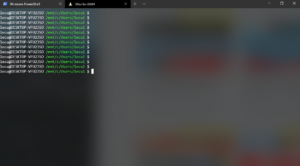
というわけで、windowsターミナルの設定をカスタマイズして、少しオシャレなターミナルが出来ました!
実際やって貰えればわかりますが、そこまで難しいことはやっていないです。
他にも色んなカラースキームがあったり、プロファイルの設定などもあります。
デフォルトのままでも開発はできますが、使ってて心地よい環境も大事です!
今回は外見メインで取り組んでいきましたが、他にもターミナル関連でいじれるところは多いので、また機会があればカスタマイズしていきたいと思います!
今回もここまでご覧頂きありがとうございました!
またお会いしましょう!











