始めに
普段、私は基本的に外出して開発作業を行っていました!
そのため気軽に持ち運べるMac Book Proを開発&普段使い用として愛用していました。
コロナの影響で仕事がリモートワークになり自宅作業が増えたため、思い切って普段使い&遊び用としてwindowsのデスクトップPCを購入!
(ゲームをやるのでスペック高めのゲーミングPCを選択しました!)
開発はMacBook Pro、普段使い&遊びはデスクトップPCの2台を使い分けて快適なPC生活を送ろうと試みました!
ちなみにそれぞれのスペックはこちら!

| OS | macOS Big Sur |
|---|---|
| CPU | 2.3GHzクアッドコアIntel Core i5 |
| メモリ | 8GB メモリ |
| SSD | 256GB SSD |
| グラフィック | Intel Iris Plus Graphics 655 |

| OS | Windows 10 Home 64ビット |
|---|---|
| CPU | Intel Core i7-10700 |
| メモリ | 32GB メモリ |
| SSD/HDD | 512GB / 2TB |
| グラフィック | GeForce® RTX 2060 SUPER™ |
ちなみにG-Tune XM-Bはメモリを増設して32GBにしています!
購入後、実際に触ってみた結果…快適すぎる…。( *´艸`)
見ての通り、MacBookProの購入時メモリは増設できるものだと思って、
メモリ8GBで購入してしまって作業時の重さに悩まされてたので、より快適に感じたんだと思います…。笑
そうな状況なので、windowsでも開発を使いたい欲が出てました。
ただ、実際にプログラムを動かすサーバーはLinuxなどUnix系が主流ですが、UnixベースのMacOSに比べてwindowsでは異なるため、VirtualBoxなどでwindows上に仮想環境を構築して開発を行うことが主流になります。
そのため下記のような理由から、開発環境構築が容易なMacOSやLinuxを選択する人も多いです。
- 仮想環境を構築する手間が増える
- 仮想環境を使うと動作が重くなる
- 環境の差異からによる不具合が起きる
そんなwindowsで開発環境を作るのに良い方法がないか検索してみると
2020年5月、Windows 10の大型アップデート「Windows 10 May 2020 Update」によりリリースされた、WSL 2(Windows Subsystem for Linux 2)を使うことによって、Linuxの仮想環境を高速に立ち上げることが可能になったらしい。
ということで、今回はwindowsに開発環境を構築にチャレンジしていこうかと思います!
WSL(Windows Subsystem for Linux)とは?
Microsoft公式ドキュメント
Microsoftが提供しているWindows 10からLinuxを利用する仕組み。Virtual Boxなどの従来の仮想環境に比べて高速起動できる。
WSLではLinuxカーネルは存在しなかったので、Linuxに強く依存するDockerなどは動作しなかったのですが、最新版のWSL 2では、Linuxカーネルを搭載したOSが動作するので、Dockerなども利用できるようになった。
windowsに開発環境を構築
今回の開発環境の構築は下記の流れで実施していきます。
- WSL(Windows Subsystem for Linux)をインストール
- Windows Terminalをインストール
- Docker Desktop for Windowsをインストール
開発するには、エディタなども用意も必要になりますが、
今回はLinux環境を整えるまでで次回以降の記事で続きを書こうかと思います。
仕事でDockerを利用しているので、Dockerの導入も行っていきます。
前提条件
WSL 2を利用するためにはWindows 10のバージョンが
バージョン 2004 以降、ビルド 19041 以上である必要があります。
バージョンが満たない場合はWindow Updateを行ってください。
【バージョン確認方法】
「winver」を実行することで、Windows 10のバージョンを確認できます。
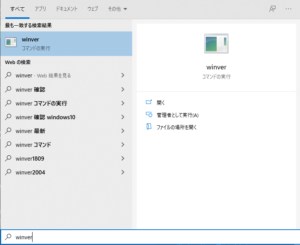

WSL(Windows Subsystem for Linux)をインストール
Windows Subsystem for Linuxインストール手順
上記のMicrosoft公式のインストール手順に沿って実施していきます。
1. PowerShellからWSL、仮想マシンの機能を有効にする
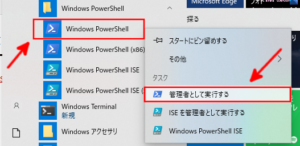
・WSL・仮想環境を有効コマンド
# WSLを有効
dism.exe /online /enable-feature /featurename:Microsoft-Windows-Subsystem-Linux /all /norestart
# 仮想環境を有効
dism.exe /online /enable-feature /featurename:VirtualMachinePlatform /all /norestart「操作は正常に完了しました。」と表示されれば、設定完了。
パソコンを再起動することで設定が反映されます!
2. Linux カーネル更新プログラム パッケージをインストール
Windows Subsystem for Linuxインストール手順
インストール手順の手順4より、最新のLinux カーネル更新プログラム パッケージ「wsl_update_x64.msi」をダウンロードして実行します。
3. WSL 2 を既定のバージョンとして設定
Linux カーネル更新プログラム パッケージがインストール完了した後、
PowerShellから下記を入力してWSL 2 を既定のバージョンとして設定します。
wsl --set-default-version 2
4. Linux ディストリビューションをインストール
Microsoft Storeより、Linux ディストリビューションをインストールします。
Linux ディストリビューションとは、Linuxを利用するために一つのパッケージとして配布されているオペレーティングシステム(OS)の総称です。
使用用途や好みで決めて行けばよいかと思います。
今回はUbuntu 20.04 LTSをインストールしていきます。
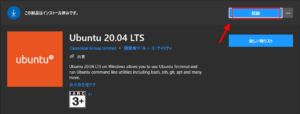
Microsoft Storeより、Ubuntu 20.04 LTSを検索して右上のボタンよりインストール
Windows Terminalをインストール
次にWindows Terminalをインストールしていきます。
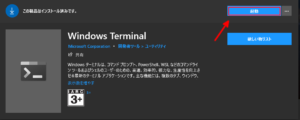
Ubuntu同様、Microsoft Storeより、Windows Terminalを検索して右上のボタンよりインストール。
ちなみにMicrosoft Storeで検索した時にある「Windows Terminal Preview」は開発中の最新機能が含まれているものです。
今回は安定版の「Windows Terminal」を選択しています!
インストールが完了したら、Windows Terminalを起動してみましょう!
Linux ディストリビューションに割り当てられている WSL バージョンを確認してみます。
下記のコマンドを入力してみましょう。
wsl -l -vUbuntu 20.04 LTSのVERSIONが”2″になっていればOKです!
NAME STATE VERSION
* Ubuntu-20.04 Running 2Docker Desktop for Windowsをインストール
最後にDockerのインストールを行っていきます!
Docker Desktop for Mac and Windows
上記ページの”Download for Windows”よりダウンロード。
インストーラーを実行し、Dockerをインストールしてください。
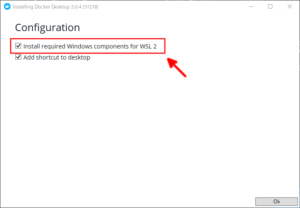
“Install required Windows components for WSL 2″にチェックが入っていることを確認してOK!
Dockerを起動して、正常に動作しているか確認します。
再度Windows Terminalを起動して、「wsl -l -v」のコマンドを入力してみましょう。
NAME STATE VERSION
* Ubuntu-20.04 Running 2
docker-desktop-data Running 2
docker-desktop Running 2
「docker-desktop」「docker-desktop-data」のVERSIONが”2″になっていればOKです!
これでdockerのインストールも完了です!
最後に
今回はwindowsに開発環境を構築するためにLinux環境を構築しました。
思っていたよりも簡単に設定ができました。
開発を始めるためにはエディタの準備などが必要になりますので、
次回以降にまとめてみようかと思います!












